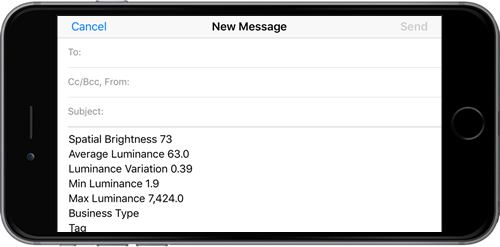Abstruct
Lupin for iPhone is a simple spatial brightness meter application for iOS devices. You can shoot a luminance image with the iPhone camera. The app computes the spatial brightness, average, variation, maximum and minimum luminance of the picture. You also can save the luminance image in hdr format and load it. You can organize the many projects by making a folder. You can search similar projects when adding a tag and transport the specification in luminance image. You can forward the luminance image and specifications to any e-mail address.
Screens
 Registration Screen
Registration Screen
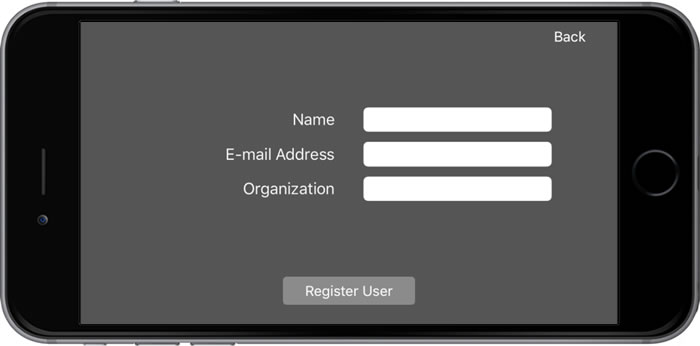
This screen is registration screen for using Lupin. This screen shows when accepted a using software agreement. Thank you for your understanding in advance, This app is not available when you don’t agree or don’t input your information.
 Luminance Image Displaying Screen
Luminance Image Displaying Screen

This screen displays the shot or selected luminance image. You can see the luminance image mapped to the hue spectrum, fitting the minimum and maximum of luminance to the purple (280) and red (0) respectively. You can scroll the image by dragging the screen and scale the image by pinching in and out. You also can resize the image to fit the window size by double tapping the screen.
 Luminance Image Shooting Screen
Luminance Image Shooting Screen

This screen is used to take a luminance image. Pictures can be taken from the rear camera of iPhone. The luminance image that you take is saved in hdr format in your application area.
 Luminance Image Selecting Screen
Luminance Image Selecting Screen
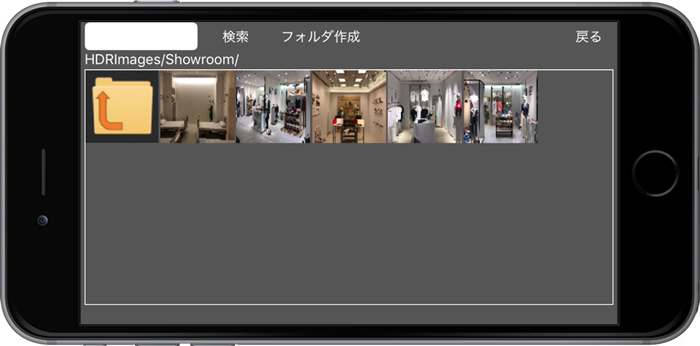
This screen is used to select a luminance image saved in the application area. You can see an image ordered in latest date. You can select an image by tapping one of them. When you select an image, a check mark appears in the lower right corner of the image and the view button and delete button also shows up. You can see the luminance image by tapping an image and you can delete the image by pressing the delete button. You can organize an image by creating a folder and you can select multiple images and move to the created folder by tapping long.
 Results of Analyses Displaying Screen
Results of Analyses Displaying Screen
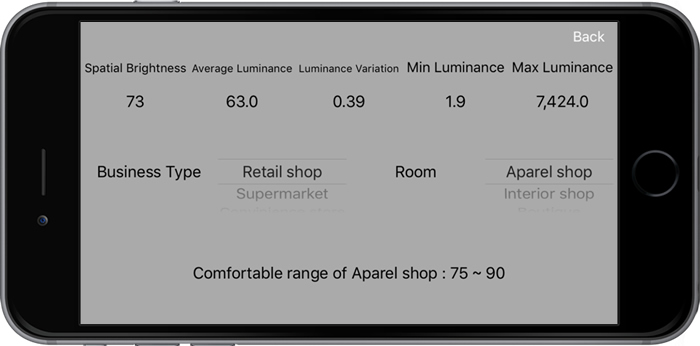
This screen displays the results of analyses of the luminance image. You can see the spatial brightness, average, variation, maximum and minimum luminance of the image. If you select the business type, the list of rooms corresponding to it appears. You can choose a room from the list, and can see the comfortable range of spatial brightness.
 Menu Displaying Screen
Menu Displaying Screen
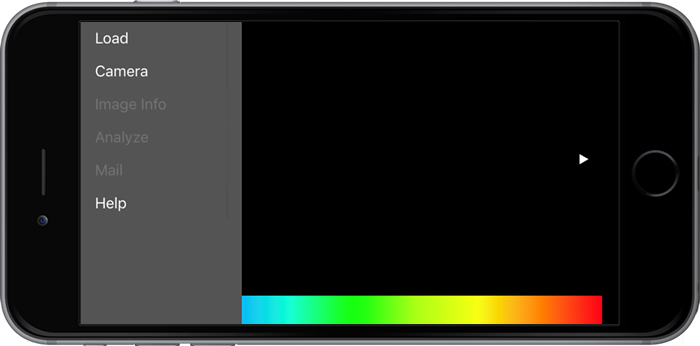
The menu screen is shown by tapping menu button located higher left side on the screen. You can use any functions in Lupin for iPhone.
 Image Information Displaying Screen
Image Information Displaying Screen
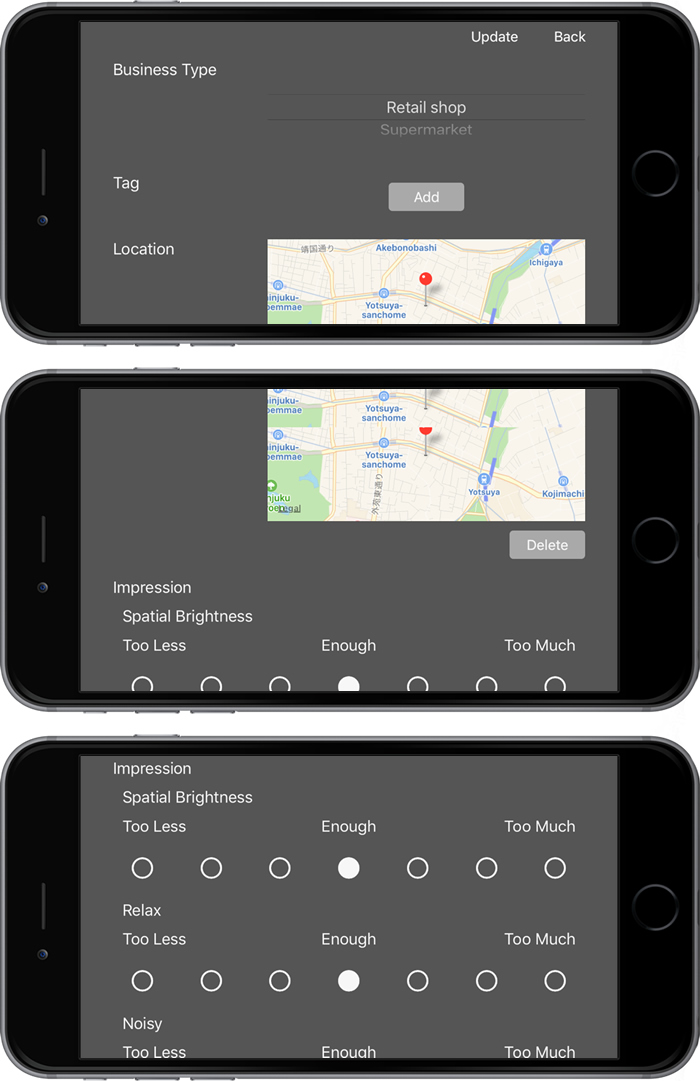
If you select a business type and input tag then you can use keyword search function.
Impression button memorizes your impression of spatial brightness and other impressions.
 Mail Displaying Screen
Mail Displaying Screen
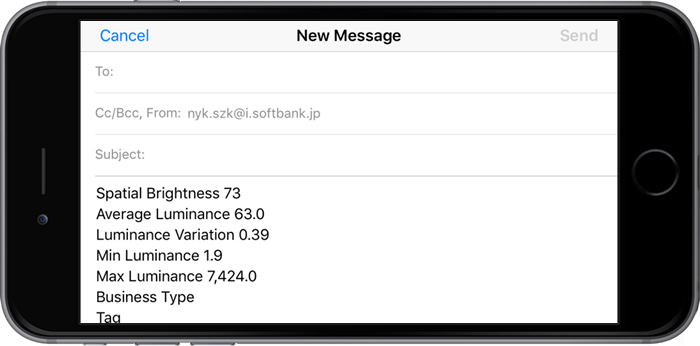
Mail function is to forward to any email address after selecting an image. You can share an image quickly.
How to use
When you start the app, You can select a agree button or don’t agree button in a using software agreement screen. If you hit a agree button, show a registration screen. You can input your name, organization and e-mail address. Thank you for your understanding in advance, This app is not available when you don’t agree or don’t input your information.

When you finish a registration, the luminance image display screen appears.
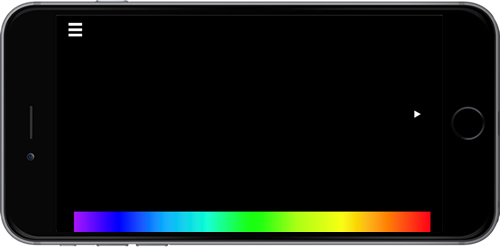
When you tap the menu button, the menu display screen appears.
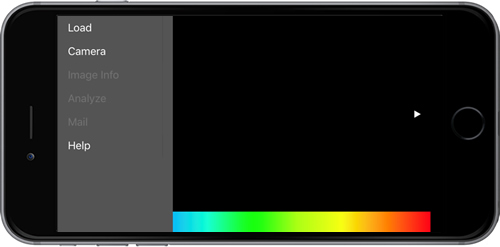
When you press the camera button, the luminance image shooting screen shows up.
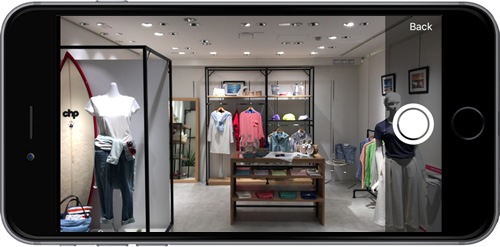
In this screen, you can shoot a picture by pressing the shooting button, white circle on the right side. Please do not move the iPhone when shooting. The luminance image appears in 10 seconds.

When you tap the white triangle button located middle right side, the photo image display screen appears. If you would like to look the luminance image screen, then you tap the white button.
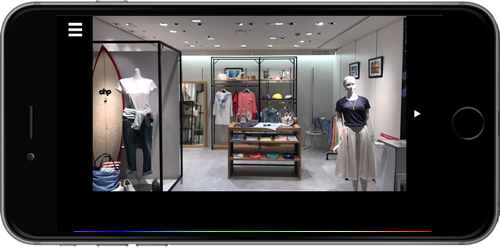
When you press the analysis button, the analysis result shows up.

In this screen, you can see the spatial brightness, average, variation, maximum and minimum luminance of images. You can save the luminance image in hdr format.
If you select a business type and input tag then you can use keyword search function. Impression button memorizes your impression of spatial brightness and other impressions.
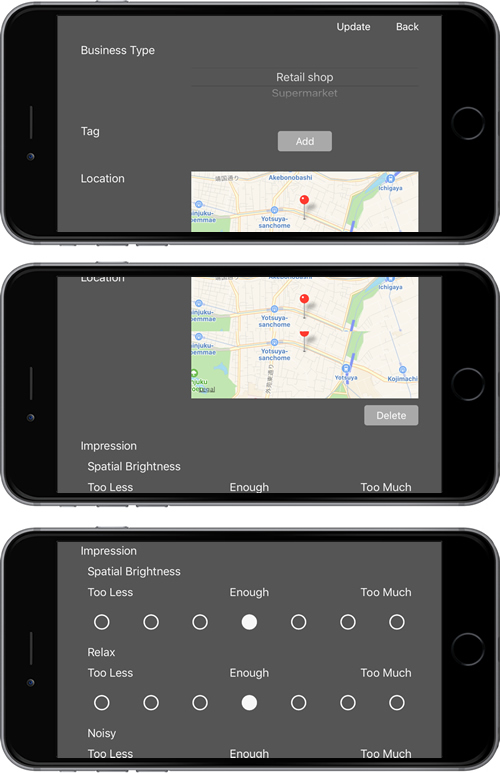
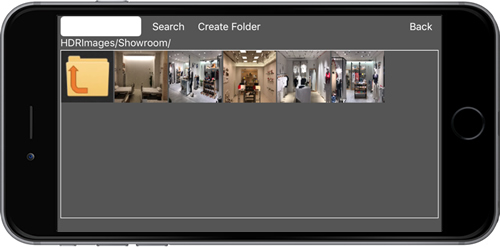
When you select one of the listed images, the search button and create folder button, delete button appears. When you would like to look the image, you can see the luminance image by double tapping. When you press the delete button, you can delete the selected luminance image. If you want to organize an image, then create a folder and you can select multiple images and move to the created folder by tapping long.
When you tap the mail button, activate the mail apps and send information of images to any email address.